As I often require my students to include working hyperlinks as part of the discussion, blog, or other assignments in Blackboard, here are the simple steps that I have compiled and shared with my students for creating a working hyperlink to any discussion, blog, etc. using the “Create/Edit” link in the visual text box editor).
Step 1: Highlight the text you want to make a working hyperlink
Step 2: Click the “Insert/Edit Link” button
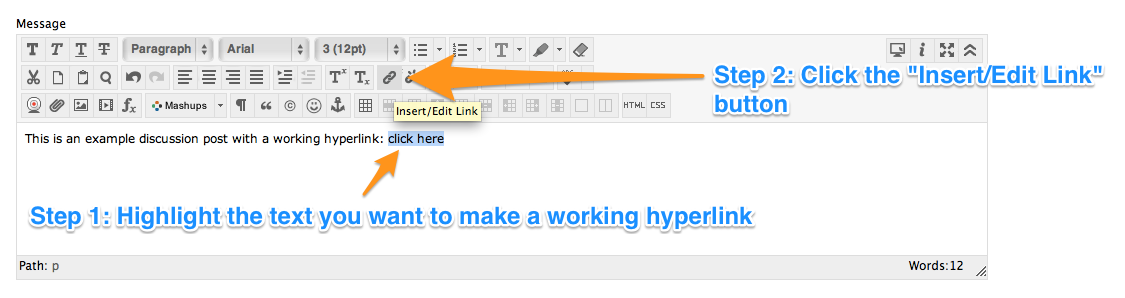
Step 3: Copy/paste the URL for your link
Step 4: Select “Open in New Window (_blank)” from the “Target” drop-down
Step 5: Click the “Insert” button
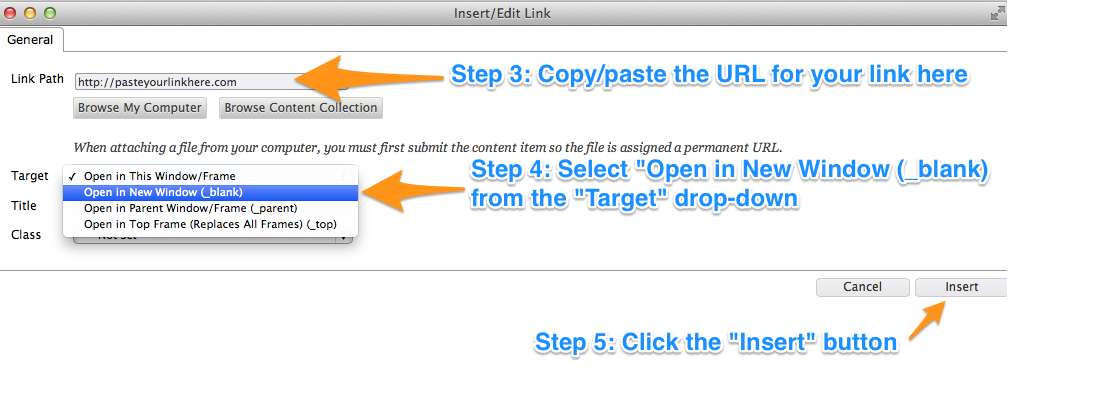
Step 6: Click the “Submit” button (if a discussion post) or

Step 7: Test your hyperlink to make sure it works, clicking on the link you created to ensure that it opens as desired in a new window
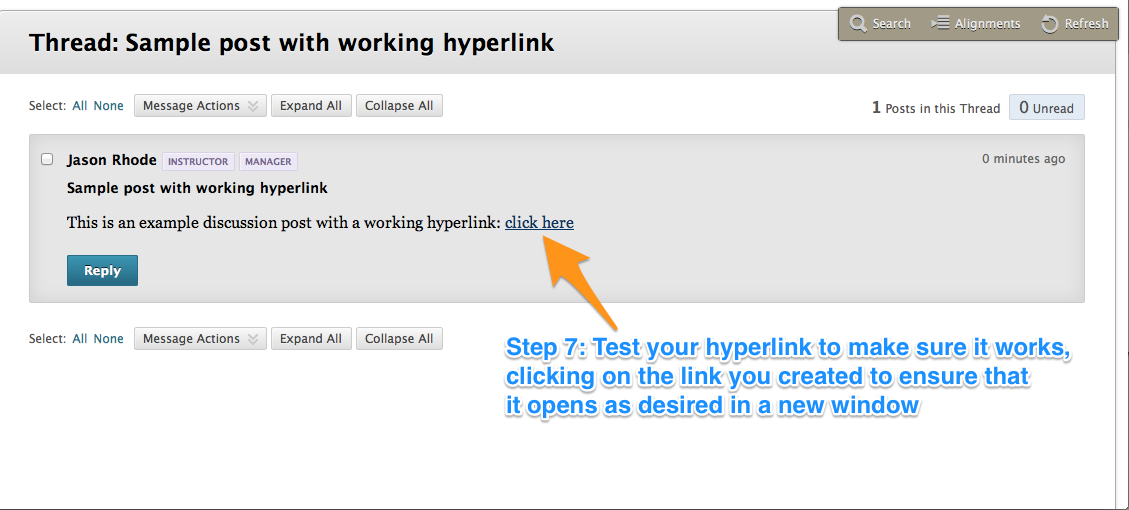
As a matter of best practice, it’s always a good idea to make hyperlinks you add to Blackboard to open in a new window, as it will be easier for your users to view the website shared on either their computer or mobile device.








