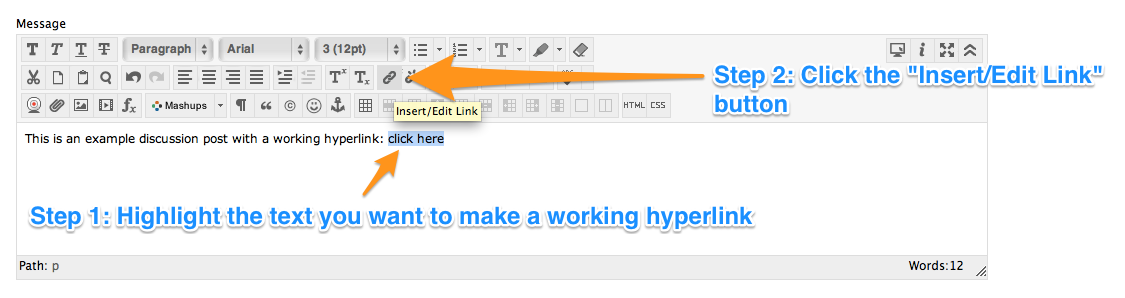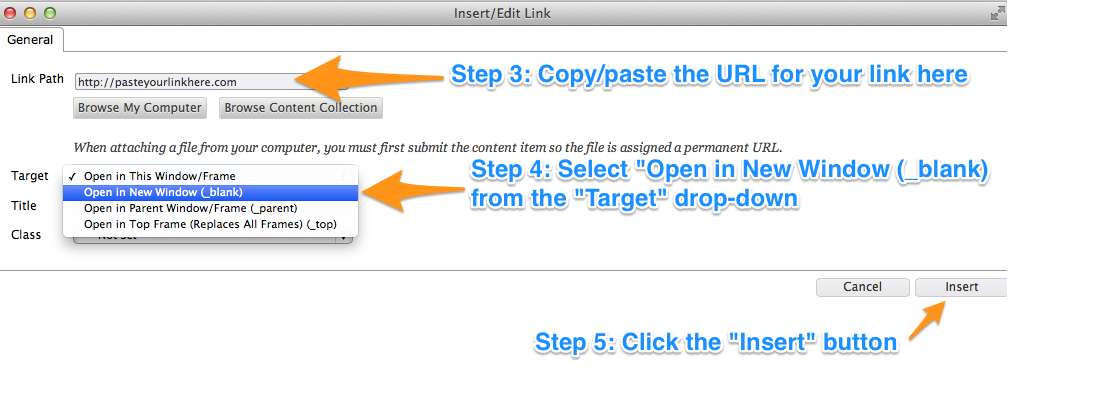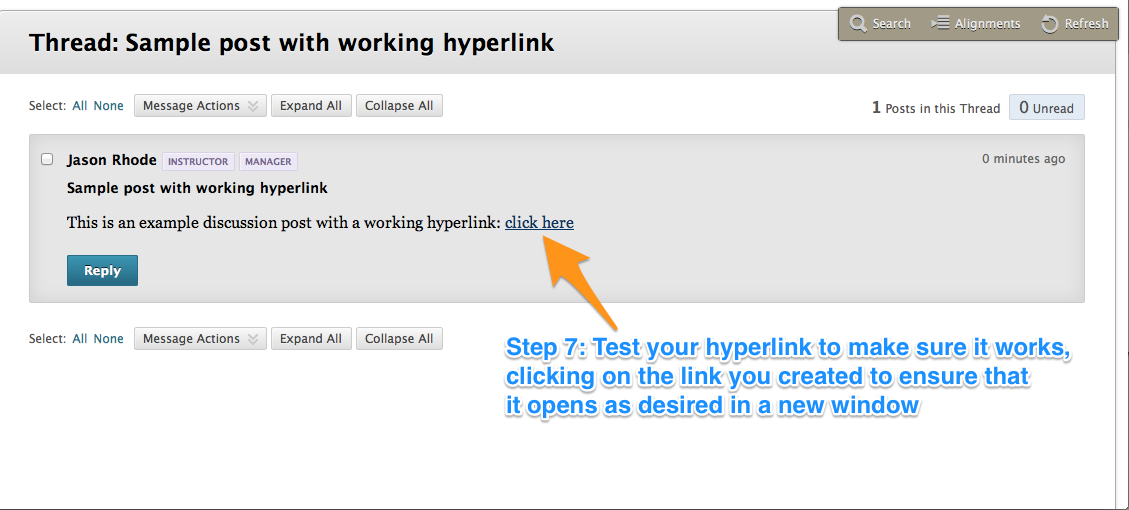This past summer, I was invited to teach a 10-week, accelerated graduate course online for the Department of Educational Technology, Research and Assessment within the College of Education at Northern Illinois University (NIU). This course, ETT 510: Instructional Media & Technology, happens to be a required first-semester course for in-service teachers pursuing a Master’s Degree in Instructional Technology with a K-12 tech specialist endorsement. While I had taught this subject matter previously, this happened to be the first opportunity for me to teach this course at NIU and I would be the first instructor to teach this course in the online, accelerated format in Blackboard (previously, this course and program had been taught in another LMS).
This past summer, I was invited to teach a 10-week, accelerated graduate course online for the Department of Educational Technology, Research and Assessment within the College of Education at Northern Illinois University (NIU). This course, ETT 510: Instructional Media & Technology, happens to be a required first-semester course for in-service teachers pursuing a Master’s Degree in Instructional Technology with a K-12 tech specialist endorsement. While I had taught this subject matter previously, this happened to be the first opportunity for me to teach this course at NIU and I would be the first instructor to teach this course in the online, accelerated format in Blackboard (previously, this course and program had been taught in another LMS).
Embracing this opportunity, I set out to design, develop, and teach this course for this first time in Blackboard following the recommended best practices contained in the Blackboard Exemplary Course Program Rubric.
While I was provided with an existing syllabus with learning objectives, required text, etc. that I needed to stick for the course I was asked to teach, I had the freedom to design and develop the course as I wished. I chose to follow the online quality recommendations outlined in the Blackboard Exemplary Course Program Rubric in hopes of developing a course that would not only meet the “exemplary” standards for quality established by Blackboard but also to develop a sample course that I can share with other faculty and administrators looking for example, high-quality online courses that can be patterned after. I plan to submit the course for review and I hope I’ll be able to report sometime in Spring 2014 that the course has been deemed “exemplary.” I’ve also volunteered to serve as a reviewer in the program, as I’m always eager to gather new ideas and inspiration for my own online teaching.
During the online workshop I offered 12/17/13 for NIU faculty, we explored suggested best practices included in the Blackboard Exemplary Course Program Rubric for designing engaging online courses. I shared practical tips from my experience for building a course in Blackboard that meets the established quality benchmarks and links to sample award-winning course tours were provided. We also covered the steps and associated deadlines for faculty interested in submitting their course for consideration as a Blackboard Exemplary Course. This workshop was geared toward an audience already familiar with the basic online teaching tools available in Blackboard. The workshop archive may be viewed below, along with the slides.
The following resources were mentioned during the workshop:
- Blackboard Exemplary Course Program
- Blackboard Exemplary Course Program Rubric (November 2013)
- Blackboard Exemplary Course Program Winners Course Tours (2013)
- Blackboard Exemplary Course Program Winners Gallery
- Blackboard Exemplary Course Program Reviewer Sign-up
For more details on the Blackboard Exemplary Course Program, visit blackboard.com/ecp